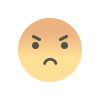A Complete Guide to Posting Credit Card Transactions in Sage 50
Whether you're handling day-to-day business purchases or reconciling statements, understanding the correct process is vital to keeping your accounting error-free.
Effectively managing and Credit Card Transactions to Sage 50 is critical for maintaining accurate financial records, controlling expenses, and ensuring seamless month-end reconciliation. Whether you're handling day-to-day business purchases or reconciling statements, understanding the correct process is vital to keeping your accounting error-free.
This comprehensive guide will walk you through every step of entering, managing, and reconciling credit card transactions in Sage 50, ensuring your records are always precise and audit-ready.
Why Accurate Posting of Credit Card Transactions Matters
Keeping up with credit card transactions can be overwhelming, especially for businesses with high transaction volumes. Improper posting can lead to:
-
Incorrect account balances
-
Missed deductions
-
Unreconciled discrepancies
-
Errors in tax reporting
By utilizing Sage 50’s accounting features efficiently, you can gain control over these transactions and improve the overall integrity of your financial data.
Step 1: Set Up the Credit Card Account in Sage 50
Before posting any transactions, ensure your credit card account is set up correctly in your chart of accounts.
How to Set Up a Credit Card Account
-
Navigate to Maintain > Chart of Accounts.
-
Click New to create a new account.
-
Select Account Type: Credit Card.
-
Enter the Account ID (e.g., CC-001).
-
Provide a meaningful description, such as “Chase Business Credit Card.”
-
Save the account.
This account will act like a liability account, where every charge increases the balance and every payment reduces it.
Step 2: Post Individual Credit Card Charges
You can post charges as payments or purchases depending on the transaction type and desired level of detail.
Option 1: Enter Charges as Purchases/Payments
-
Go to Tasks > Purchases/Receive Inventory.
-
Enter the vendor name.
-
Under Terms, choose Credit Card.
-
Select the correct credit card account in the “Paid By” field.
-
Input the items or services purchased.
-
Save the transaction.
This method is ideal when you're entering a single vendor charge and want it linked to that vendor’s records.
Option 2: Use the “Write Checks” Window for Quick Entries
If the charge doesn’t involve inventory or needs simple posting:
-
Go to Tasks > Write Checks.
-
Choose your credit card account as the cash account.
-
Enter the vendor, amount, and GL account.
-
Save and post the transaction.
This works well for non-inventory purchases like office supplies or subscriptions.
Step 3: Entering a Lump Sum of Credit Card Charges
If you receive a monthly statement and prefer to post all charges at once:
-
Go to General Journal Entry (Tasks > General Journal Entry).
-
Enter a debit to each applicable expense account.
-
Credit the credit card liability account for the total.
-
Add a clear reference for traceability (e.g., “March 2025 Statement Charges”).
-
Save the entry.
This method is efficient when you want to post a summary of expenses without breaking down every transaction individually.
Step 4: Posting Credit Card Payments
Once a payment is made toward the credit card, record it in Sage 50 as follows:
-
Go to Tasks > Payments.
-
Choose the credit card company as the vendor.
-
Select the bank account from which the payment is made.
-
Enter the payment amount and date.
-
Apply it to the appropriate open balance or record it as a prepayment.
Payments reduce your credit card liability and must be reconciled with the bank statement later.
Step 5: Reconciling the Credit Card Account
Reconciliation ensures that Sage 50 reflects the same data as your credit card provider.
Steps to Reconcile
-
Go to Tasks > Account Reconciliation.
-
Choose the credit card account.
-
Enter the statement date and ending balance.
-
Match transactions line-by-line with your credit card statement.
-
Mark all cleared transactions.
-
Adjust any discrepancies or missing charges/credits.
-
Complete the reconciliation and save.
Accurate reconciliation is key to maintaining trust in your financial records and preparing for audits or tax filing.
Best Practices for Posting Credit Card Transactions in Sage 50
-
Post transactions promptly to avoid backlog and confusion.
-
Use clear memo descriptions for each entry to improve traceability.
-
Create separate GL accounts for different expense types (e.g., Travel, Office Supplies).
-
Reconcile accounts monthly to catch errors early.
-
Assign credit card expenses to the correct job or department if job costing is enabled.
Common Mistakes to Avoid
-
Posting charges to the wrong account (e.g., using a bank account instead of a credit card account).
-
Forgetting to assign vendors, which complicates 1099 reporting.
-
Ignoring small charges, which can add up and impact reconciliations.
-
Duplicating entries due to manual and automated posting overlap.
-
Not backing up before importing or bulk entering transactions.
Using Automation to Simplify the Process
You can save significant time by using third-party integration tools such as:
-
AutoEntry
-
Transaction Pro Importer
-
LedgerSync
-
Hubdoc
These tools allow for automatic data extraction from receipts, bank feeds, and statements, then post directly into Sage 50, greatly reducing manual data entry.
Read Also: Sage 50 Payroll
Conclusion
Accurately posting credit card transactions in Sage 50 is a foundational task for any business that relies on credit for purchases. From vendor payments to monthly statement reconciliation, following best practices ensures your financials remain accurate, transparent, and audit-ready. With automation tools and the right workflows, managing credit card transactions becomes faster and more reliable.
What's Your Reaction?