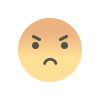If you're facing the QBCFMonitorService Not Running error in QuickBooks, you're not alone. This issue can prevent QuickBooks from opening or disrupt multi-user mode, leaving your accounting team stuck. The QBCFMonitorService Not Running error often points to a failed service in the background that QuickBooks relies on to connect or share company files. For complete steps, check out this helpful guide to QBCFMonitorService Not Running.
Let’s dive into the causes, errors, and the best ways to resolve this problem. And remember, if you’re short on time, call +1-866-408-0444 for immediate QuickBooks support.
Main Causes of QBCFMonitorService Not Running
This issue often stems from one or more of the following reasons:
-
Corrupted or missing QBCFMonitorService.exe file
-
Blocked service due to antivirus or firewall settings
-
Windows admin permissions not granted to QuickBooks
-
Incorrect configuration in multi-user mode
-
Outdated QuickBooks Desktop installation
Common Errors Related to This Issue
When this error occurs, QuickBooks might display:
-
“QBCFMonitorService.exe – Application Error”
-
“Windows could not start the QBCFMonitorService on Local Computer”
-
“QuickBooks Database Server Manager can’t run”
-
Or a blank screen followed by a crash
These signs all point to a failed background service that needs to be restarted or repaired.
Proven Solutions to Fix QBCFMonitorService Not Running
Try these steps in order. If any seem too technical, feel free to dial +1-866-408-0444 and let an expert guide you through it.
1. Restart the QBCFMonitorService
-
Press Windows + R, type services.msc, and hit Enter
-
Find QBCFMonitorService in the list
-
Right-click and choose Restart
-
If it's disabled, right-click > Properties > set Startup type to Automatic, then click Start
2. Run QuickBooks Tool Hub
-
Download and install the QuickBooks Tool Hub from Intuit's official site
-
Launch the tool and go to Program Problems
-
Click Quick Fix My Program
-
Restart QuickBooks after the tool completes its job
This resolves many background service failures automatically.
3. Update QuickBooks to the Latest Version
-
Open QuickBooks Desktop
-
Go to Help > Update QuickBooks Desktop
-
Select Update Now and download/install the updates
-
Restart QuickBooks to apply changes
An outdated version may be incompatible with your current system.
4. Run QuickBooks as Administrator
Right-click the QuickBooks icon and choose Run as Administrator. This ensures the QBCFMonitorService can function without being blocked by system restrictions.
5. Reinstall QuickBooks Database Server Manager
This is a more advanced fix:
-
Uninstall QuickBooks Database Server Manager
-
Reboot your system
-
Reinstall from the QuickBooks installation files or Tool Hub
-
Restart your system again
Call +1-866-408-0444 if you’re not sure how to handle this step.
Prevent Future QBCFMonitorService Errors
To avoid running into this issue again, follow these best practices:
-
Always update QuickBooks regularly
-
Ensure real-time protection software has exceptions set for QuickBooks folders
-
Avoid force shutdowns during updates
-
Backup your company files regularly
-
Monitor server health if using multi-user mode
Conclusion
The QBCFMonitorService Not Running error can be frustrating, but with the right steps, you can get QuickBooks back on track in no time. Whether you're running payroll, syncing company files, or using multi-user mode, resolving this service error is essential to smooth business operations.
If you’re facing persistent issues or want fast help, call +1-866-408-0444 and let our certified QuickBooks experts take it from here.
Also Read : https://www.omahanewswire.com/troubleshoot-qbcfmonitorservice-not-running-effectively